
ユーチューブのチャンネルを開設する方法
Googleアカウント作成

YouTubeチャンネルを開設するには、
Googleアカウントを作成する必要があります。
こちらから→ Googleアカウントを作成
現在、利用中のアカウントでも、
新たに作成してもどちらでも大丈夫です。
YouTubeチャンネルを作成する方法
YouTubeのチャンネル作成は、パソコンのWebブラウザで作成します。
スマホのYouTubeアプリでは、チャンネルを作成できません。

①のアイコンをクリックしてから
②のメニュー内の設定をクリック

「チャンネルを作成する」をクリックします
チャンネル名を入力する
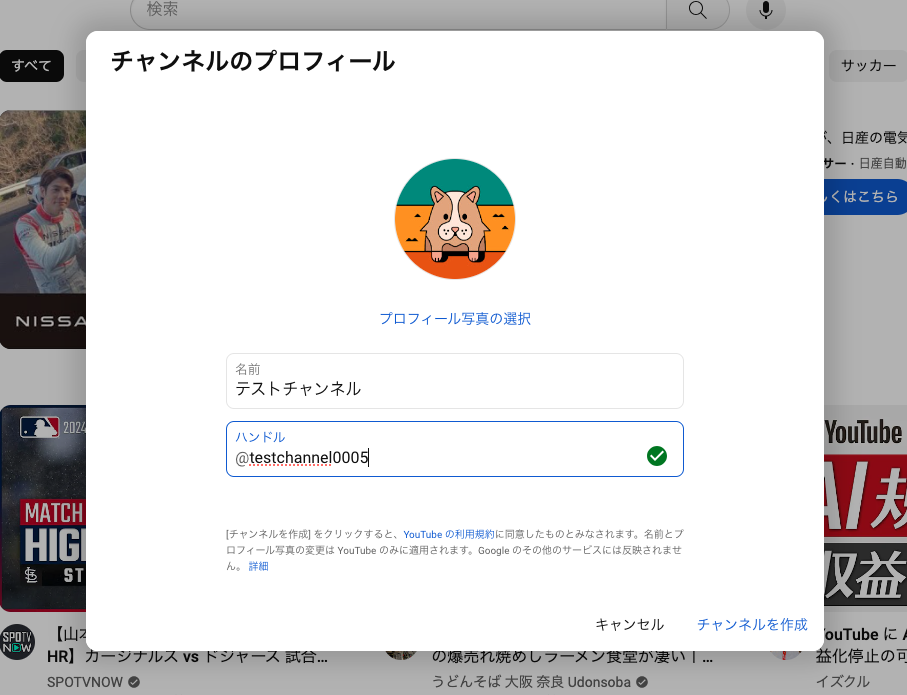
「名前」のところにチャンネル名を入力して、
「ハンドル」のところにハンドル名を入力します。
ハンドル名は、YouTube上でのチャンネルの固有の名前です。
これはユーザーがお気に入りのチャンネルをすぐに見つけやすくするために使われます。
例えば「@YourChannelName」という形で設定され、ユーザーがコメントやメッセージで直接そのチャンネルを指し示すことができます。
「チャンネルを作成」をクリックします。
チャンネル作成は、以上で完了です。
この手順で設定したチャンネル名が「ブランドアカウント名」となります。
チャンネル名は、いつでも変更可能です。
チャンネルをカスタマイズする

「チャンネルをカスタマイズ」をクリックします。
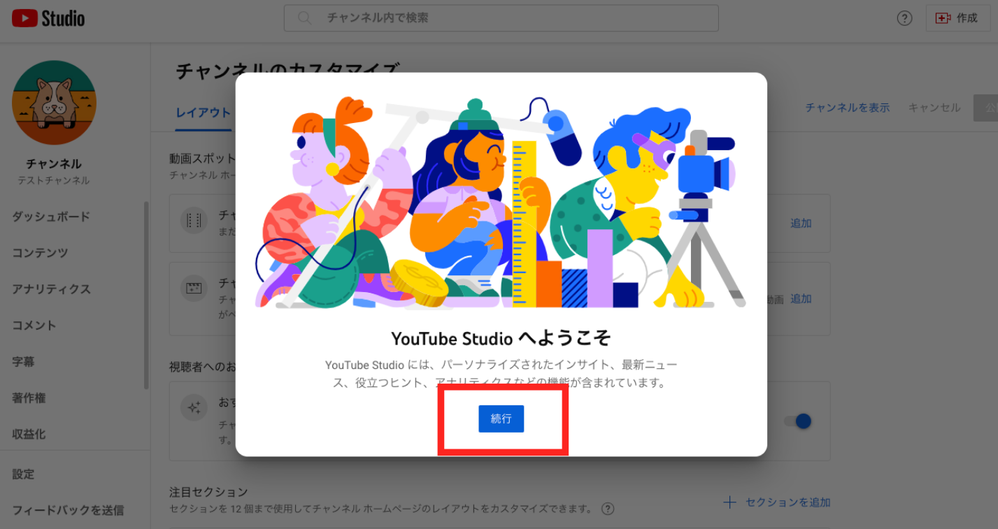
YouTube Studioへようこその
「続行」をクリックします。
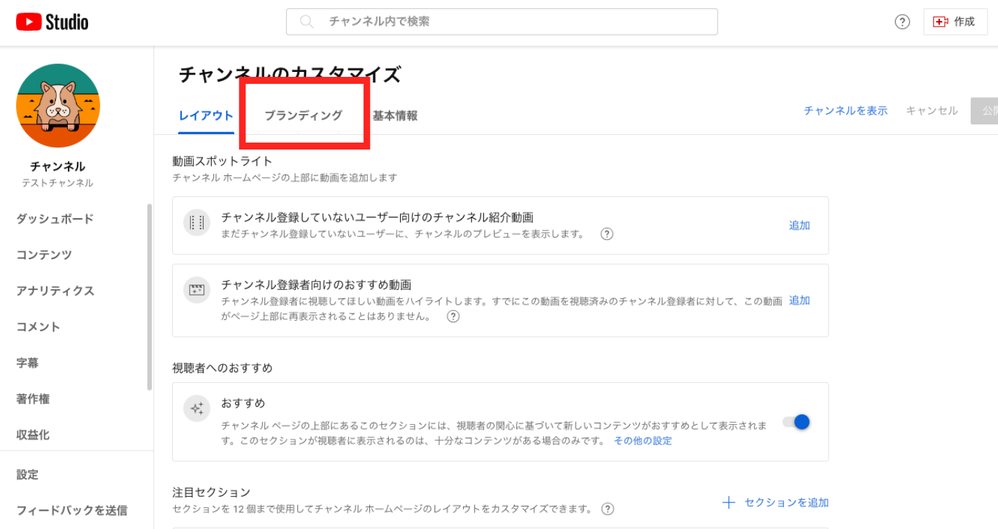
チャンネルのカスタマイズの
「ブランディング」をクリックします。

チャンネルのカスタマイズをします。
写真はチャンネルのアイコン画像になります。
写真を変更する場合は、画像を用意します。
バナー画像を用意します。
写真、バナー画像はCanvaで作成しましょう。
Canvaは無料で使える画像や動画編集ができるソフトです。
こちらから→https://www.canva.com/

Canvaに行きましたら、
「登録」をクリックします。
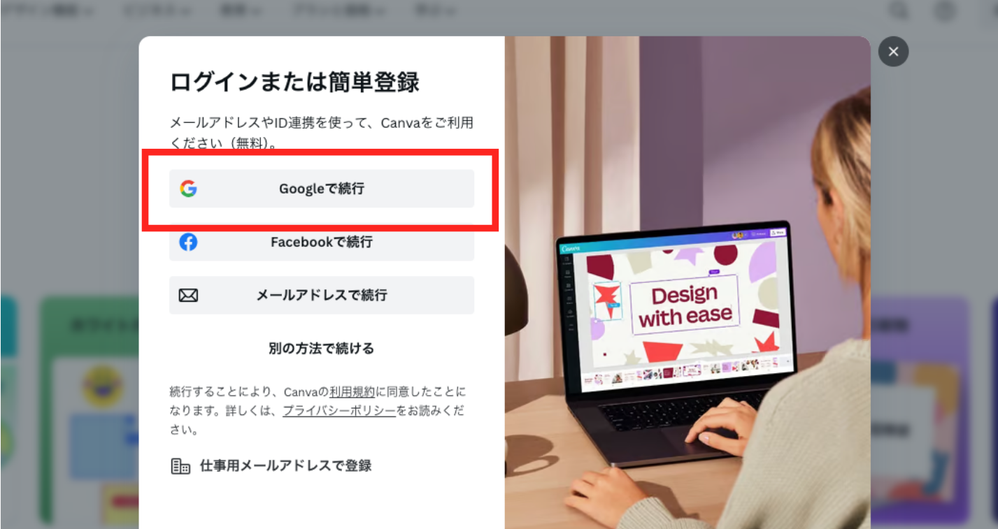
Googleのアカウントで登録をしましょう。
「Googleで続行」をクリックします。

アカウントの選択をしてクリックします。

「次へ」をクリックします。
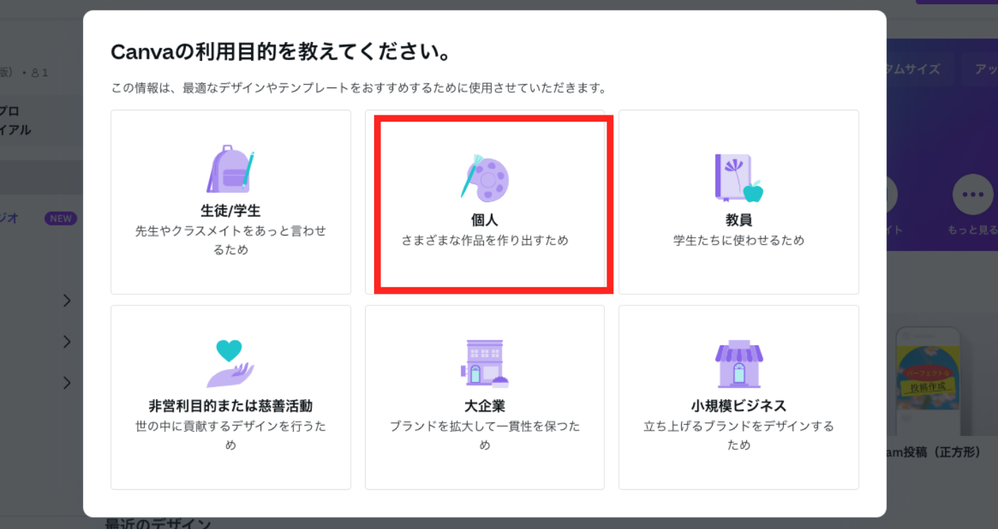
Canvaの利用目的を教えて下さい。
「個人」をクリックします。

「後で」をクリックします。

役立つ情報をお届けしてもよいですか?を、
「今はしない」をクリックします。
Canvaを使って画像を作成する

それでは早速 、Canvaで画像を作っていきましょう。
検索ボックスに「Youtubeアイコン」と入力してパソコンの【enter】を押します。

四角の物の中から1つ選んでクリックします。

「このテンプレートをカスタマイズ」をクリックします。

文字のところをクリックして、
入っている文字を消して文字を入れます。
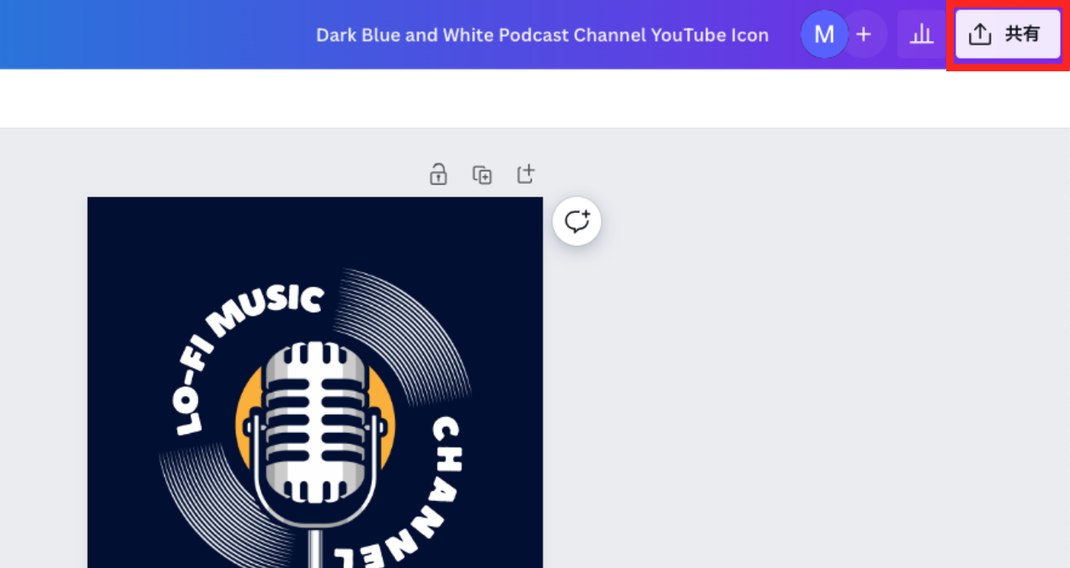
文字を入れ替えましたら、
「共有」をクリックします。

「ダウンロード」をクリックします。

ファイルの種類は「PNG」を選択して、
「ダウンロード」をクリックします。
ご自身のチャンネルのYouTube Studioに戻ります。

「カスタマイズ」→「ブランディング」→写真の「変更」をクリックします。

ご自身のダウンロードフォルダーを選択して、
先ほどダウンロードした画像をクリックして開きます。

水色の線の内側がアイコンになった時に見える部分です。
水色の線の選択部分は動かすこともできます。
大きさと位置を確認して「完了」をクリックします。
次にバナー画像を作成します。
アイコンの作成と同じようにCanvaの検索ボックスで「YouTubeバナー」と検索します。
お好きなデザインを選択して編集します。
ダウンロードして保存します。
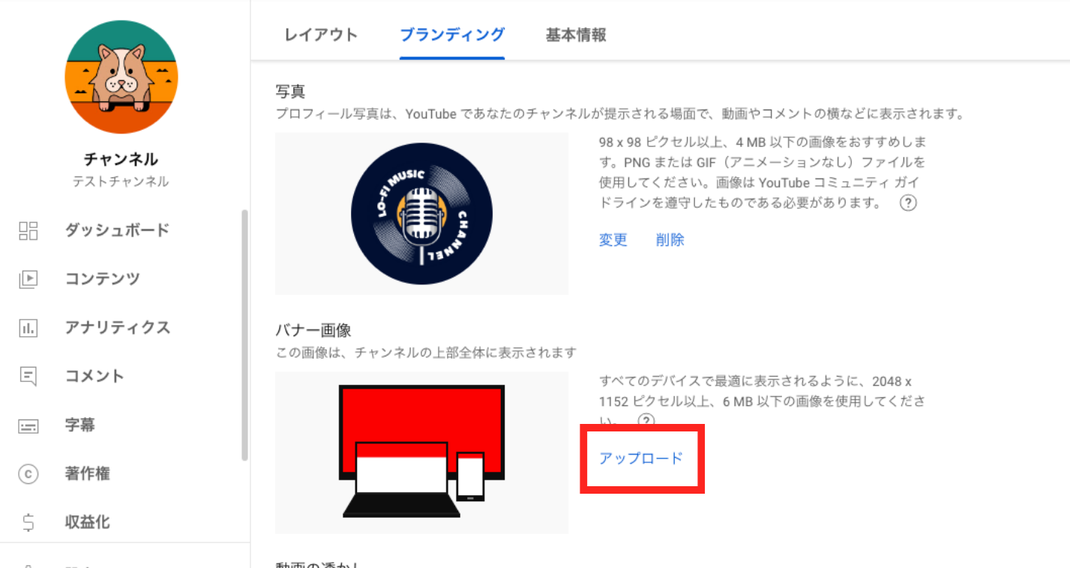
バナー画像の「アップロード」をクリックして、
canvaで作成したバナーを開きます。

確認して良ければ、「完了」をクリックします。
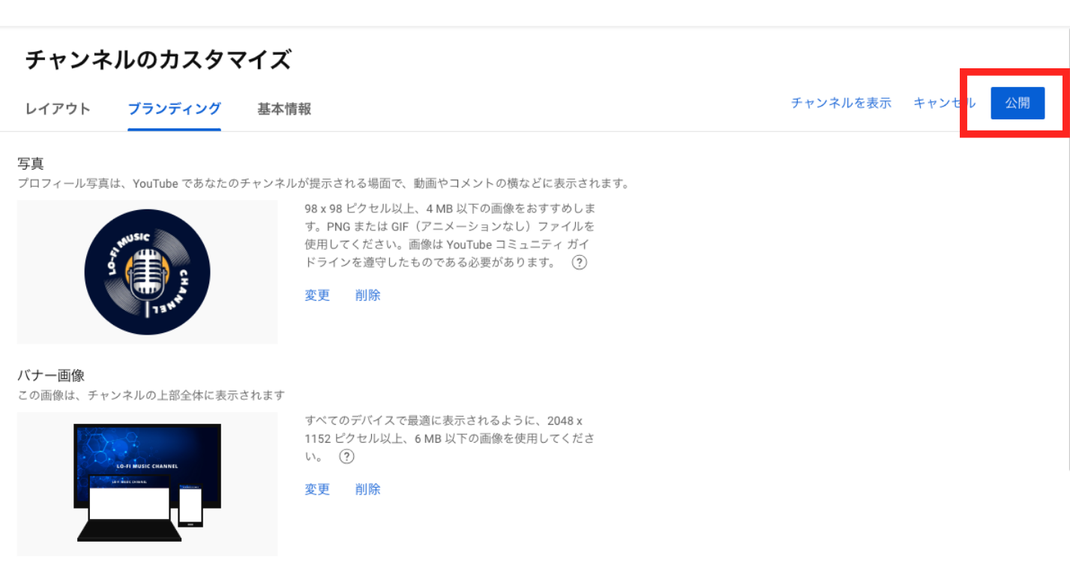
「公開」をクリックしたら完了です。
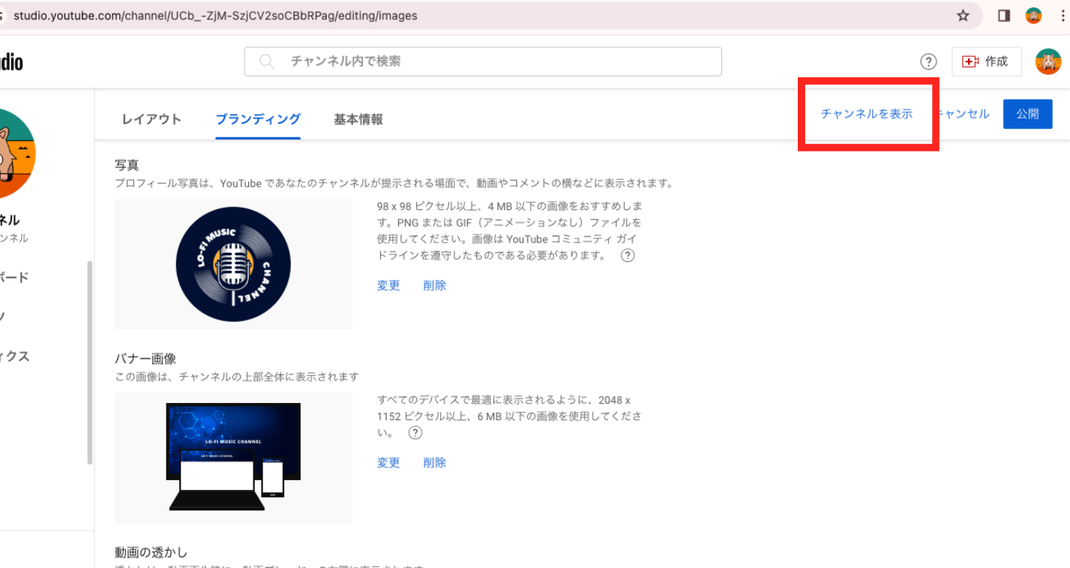
最後に「チャンネルを表示」をクリックして、
自分のチャンネルを確認しましょう。
以上がYouTubeチャンネルの開設方法でした。
お疲れ様でした。
コメントをお書きください